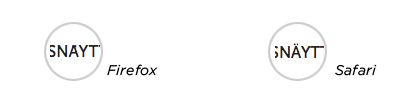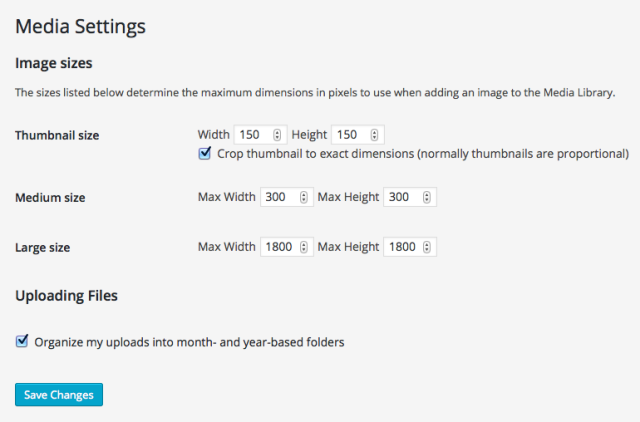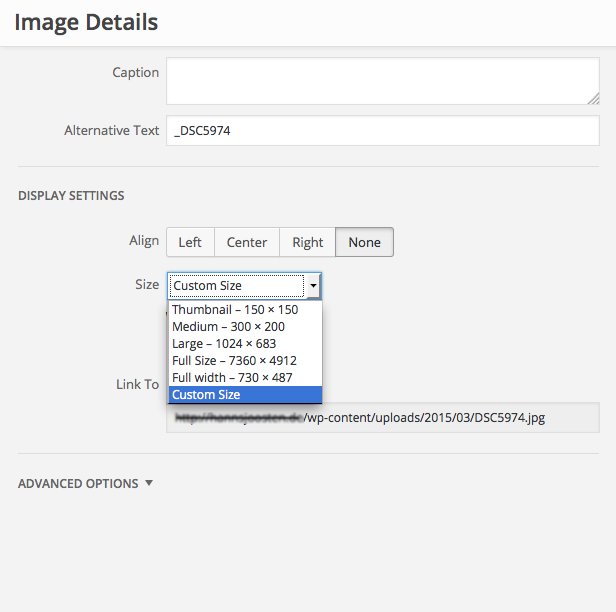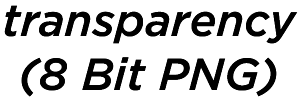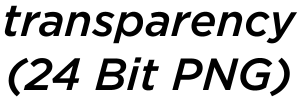Zurzeit macht die Hamburger Firma Jimdo mit dem Slogan „Kostenlose Homepage erstellen“ Werbung – im Fernsehen, auf Facebook, im Internet. Aber wieso würde ein Unternehmen in Werbung investieren, wenn das Produkt kostenlos sein soll? Ich habe die Werbeaktion zum Anlass genommen, um die kostenlosen Pakete der drei Anbieter Jimdo, WIx und Weebly einmal genauer anzusehen.
Eigentlich gucke ich mir solche Dienste ja gar nicht an. Mir ist es grundsätzlich suspekt, wenn etwas ‚wertvolles‘ plötzlich ‚kostenlos‘ angeboten. Und eigentlich halte ich nichts von sogenannten Homepage Lösungen. Webdesign ist Handwerk – Web-Entwicklung kann sehr aufwändig sein. Die Progammierung einer Webseite inklusive Shop-Funktion kann schnell mal ein paar tausend Euro kosten.
<div style="width:300px; height:250px; margin-left:20px; float:right;">
<script async src="//pagead2.googlesyndication.com/pagead/js/adsbygoogle.js"></script>
<!-- cpu-300x250-inline -->
<ins class="adsbygoogle"
style="display:inline-block;width:300px;height:250px"
data-ad-client="ca-pub-7767251772696843"
data-ad-slot="5040918527"></ins>
<script>
(adsbygoogle = window.adsbygoogle || []).push({});
</script>
</div> Homepage Baukästen sind daher eine verlockende ‚kostengünstige‘ oder manchmal sogar ‚kostenlose‘ Alternative. Und als Webdesigner / Web-Entwickler muss ich mich natürlich auch mit dem Thema „Homepage Baukasten“ auseinandersetzen. Immerhin bieten Homepage Baukästen heute schon viele Funktionen, die man von ‚großen Lösungen‘ her kennt – von einer einfachen Kommentarfunktion bis hin zum Online Shop. Aber wenn man eine professionelle Webseite erstellen möchte, dann stößt man mit solchen Baukästen schnell an die Grenzen. Eine individuelle Gestaltung ist mithilfe eines Homepage Baukasten kaum möglich – und auch bei den Funktionalitäten ist man bei Verwendung eines Homepage Baukasten grundsätzlich erstmal auf die vorgegebenen Möglichkeiten angewiesen.
In diesem Fall wollte ich nun es einfach mal wissen, was einem denn so geboten wird. Ich konzentriere mich bei dem folgenden Vergleich also auf das Grundsätzliche: Was bekommt man bei den verschiedenen Anbietern, wenn man eine „Kostenlose Homepage“ erstellen möchte? Was für Funktionen bieten die kostenlosen Pakete? Für welche Zusatzfunktionen muss man zahlen? Und was kosten die „Business Pakete“ im Vergleich? Los geht’s…
Jimdo – „Für jeden, der eine Webseite braucht.“
Jimdo wirbt vor allem mit seinem kostenlosen Angebot „JimdoFree“. Der Funktionsumfang, den man mit einem kostenlosen Paket zur Verfügung gestellt bekommt, ist allerdings so dürftig, dass ich ihn eigentlich nicht mal Funktionsumfang nennen möchte:
- keine eigene Domain möglich (Jimdo-Subdomain)
- keine Externe Domain verbinden möglich
- kein eigenes E-Mail Konto, keine E-Mail Weiterleitungen
- Hosting: maximal 500 MB Speicherplatz
- Support via E-Mail: „nett und persönlich“ (aber nicht „schnell“)
- Es stehen laut Produktbeschreibung keine Statistiken zu Verfügung
- Es kann keine „Individuelle Fußzeile“ eingerichtet werden
- Das Jimdo Branding läßt sich nicht entfernen
Erstaunlich hingegen, dass man zum kostenlosen Tarif bereits einen Blog, Kontaktformulare, und einen „Shop“ mit bis zu 5 Produkten bekommt. Die Bezahlabwicklung läuft über PayPal. Allerdings fehlen andere grundsätzliche Funktionen, die zum Erfolg des kostenlos eingerichteten „Shops“ beitragen könnten: individuelle Seiten-URL sowie Seitentitel und Seitenbeschreibung für Unterseiten gibt es erst ab dem Pro-Paket – URL-Weiterleitungen und „Robot Meta Tags“ erst ab dem Business-Paket.
Wem der Funktionsumfang des kostenlosen Basispakets nicht ausreicht, kann natürlich ‚einfach‘ zu einem der kostenpflichtigen Pakete wechseln: JimdoPro kostet zurzeit 5 Euro pro Monat bzw. 60 Euro pro Jahr. Damit kann man dann auch eine eigene Domain sowie ein (1!) Emailkonto anlegen. Über die Shop-Funktion lassen sich bis zu 15 Produke verkaufen.
Der dritte und teuerste Tarif JimdoBusiness bietet unbegrenzten Platz im virtuellen Shop. Auch alle anderen Funktionen entsprechen ungefähr dem, was ich als ‚ok‘ ansehen würde: es lassen sich bis zu 20 Emai-Konten einrichten, der Support ist „Nett, persönlich & super schnell“. Der Tarif kostet 15 Euro pro Monat bzw. 180 Euro pro Jahr.
Jimdo Funktionsübersicht: http://de.jimdo.com/preise/feature-index/
wix.com – „Erstellen Sie eine eigene kostenlose Homepage“
Auch der israelische Anbieter WIX macht vor allem mit seinem kostenlosen Angebot Werbung. Ich finde die Preispolitik allerdings etwas undurchsichtiger, als bei Jimdo. Was ich beim kostenlosen Paket bekomme (bzw. nicht bekomme) kann ich am besten abschätzen, wenn ich mir die kostenpflichtigen „Premiumpakete“ ansehe. Auf der Startseite wird lediglich mit Vorzügen geworben, von denen mir nicht direkt klar ist, was sich dahinter verbergen soll. Die Teaser für „Ganz nach oben bei Google“ (Suchmaschinenoptimierung?) und „Produkte online erfolgreich verkaufen“ (Shop-Funktion?) führen beispielsweise direkt zur Design-Auswahlseite.
Ein Klick auf „Entdecken > Funktionen“ bietet etwas mehr Einblick in den Funktionsumfang des kostenlosen Basispakets. Immerhin wird dort darauf verwiesen, dass ein funktionierender Online-Shop wohl erst ab dem Premiumpaket zu haben ist.
PremiumPakete gibt es bei Wix als „Abonnement“. Das PremiumPakete „eCommerce“ bietet eine Shop-Funktion und kostet bei monatlicher Abrechnung 19,90 Euro pro Monat – oder 194,04 Euro bei jährlicher Abrechnung. Darin enthaten: keine Werbung von Wix, 20GB Speicherplatz, 10GB Datenvolumen, eigene Domain, Shop, Premium Support.
Hier die Tarife und Funktionen von WIX: http://de.wix.com/upgrade/website
Weebly – „Erstellen Sie eine kostenlose Website, einen Online-Shop oder Blog“
Auch Weebly bietet ein kostenloses Paket an. Allerdings kann auch hier wieder im günstigen bzw. kostenlosen Tarif keine eigene Domain eingerichtet werden. Auch die Fußzeile lässt sich nicht bearbeiten – aber es lassen sich bis zu 5 Produkte im „Shop“ anlegen. So richtig interessant wird der Shop aber erst im Business-Paket. Bei den günstigeren Tarifen lassen sich keine digitalen Produkte verkaufen – und auch eine „Lagerverwaltung“ sowie Versandkosten- und Steuerrechner fehlen bei den günstigeren Tarifen. Gerade für Deutsche Kunden dürften diese Funktionen aber wichtig sein.
Das „Business“ Paket mit „Anzahl der Produkte = unbegrenzt“ kostet 25 US-Dollar pro Monat bzw. 300 US-Dollar pro Jahr. Das entspricht nach dem Tauschkurs vom September 2015 ungefähr 260 Euro und ist somit das teuerste der drei betrachteten „Business Pakete“.
Hier die Tarife und Funktionen von Weebly im Überblick: http://www.weebly.com/index.php?lang=de#plans/compare
Vergleich Jimdo, WIx, Weebly
Ja, man kann offenbar kostenlos eine Homepage erstellen – wenn man auf viele meiner Meinung nach elementare Funktionen verzichten kann. Alle Anbieter haben ein kostenloses Basis-Paket, über das sich Seiten anlegen und über einen Administrationsbereich bearbeiten lassen. Allerdings hat man seine Webseite dann zumindest in zwei von drei Fällen auf einer Subdomain des Anbieters geparkt. Wie sinnvoll das in der Praxis ist, muss natürlich jeder für sich selbst entscheiden.
Auch ein Shop lässt sich mit zwei der drei betrachteten Anbieter umsetzen. Elementare SEO-Funktionen gibt es im kostenlosen Segment allerdings nicht. Interessant wird es erst bei den sogenannten Business-Tarifen, die im Schnitt 180 bis 260 Euro pro Jahr kosten.
Alternative: WordPress / wooCommerce German Market
Es sollte sich bereits herumgesprochen haben: WordPress ist ‚Tool‘, mit dem man relativ unkompliziert Webseiten erstellen kann. WordPRess ist eine Open Source Lösung – und daher grundsätzlich kostenlos nutzbar. Und WordPress ist inzwischen so weit entwickelt, dass man es als ‚richtiges‘ Content Management System nutzen kann.
Es gibt auch eine kostenlose Shop-Lösung für WordPress: WooCommerce. Allerdings sollte man für den deutschen Markt in eine Erweiterung investieren, wenn man rechtlich auf der sicheren Seite sein will. WooCommerce German Market kostet zurzeit einmalig 99 Euro und bietet alles, was man für einen ‚Deutschen Shop‘ benötigt.
WordPress lässt sich grundsätzlich relativ einfach gestalten bzw. umgestalten. Es gibt tausende kostenloser Designs – und für ein paar Euro mehr auch kostenpflichtige „Premium Themes“. Ein sehr beliebtes Premium Theme für die Shop-Lösung WooCommerce German Market ist Hamburg, das bereits ab 55 Euro zu bekommen ist. Für einmalig knapp 160 Euro könnte man also bereits einen funktionierenden Shop auf Basis von WordPress einrichten.
Domain, Webspace, Datenbank – Hosting bei all–inkl. 1und1, Strato
Alle großen deutschen Hostinganbieter haben relativ günstige Pakete im Angebot, mit denen sich eine WordPress-Webseite betreiben lässt. Bei all-inkl ist der günstigste Tarif für knapp 5 Euro pro Monat zu haben. Darin enthalten sind drei Domains, 50 GB Speicherplatz, unbegrenzter Datentransfer, Datenbanken, Subdomains – alles was man braucht.
Der Anbieter 1und1 hat Shop-Tarife im Angebot. So gut wie alle Tarife bieten einen sogn. Homepage Baukasten an – Tools, mit denen man sich eine Homepage selber online erstellen kann. Bei Hosting-Paketen ab 14,99 Euro pro Monat bekommt man eine Shop-Lösung, die sich laut 1und1 mit ein ‚paar Klicks‘ gestalten läßt – also auch eine Baukasten-Lösung. Eine andere Produktserie ist augenscheinlich auf WordPress zugeschnitten und wird unter der Überschrift „1&1 WordPress Experience“ angeboten. Ein einfaches Hosting-Paket kostet knapp 4 Euro – eine Domain, eine Datenbank und 10 GB Webspace sollten für eine kleine WordPress-Installation durchaus ausreichen.
Und auch Strato bietet Hosting-Pakete an, die einen Homepage Baukasten beinhalten. Und ab 9,99 Euro pro Monat bekommt man bereits das Paket „Webshop Basic“ das auch einen Online SHop beinhaltet, mit dem man bis zu 100 Produkte verwalten kann. Im Hosting-Paket enthalten sind auch zwei Domains und ein Tool das die Einrichtung und Gestaltung „völlig ohne Design- oder Programmierkenntnisse“ erlaubt – also wieder ein Homepage Baukasten.
Kostenlose Homepage bei WordPress.com
Ein Anbieter wird gerne übersehen, obwohl er eigentlich einer der beliebtesten Anbieter ist: wordpress.com. Das mag vielleicht daran liegen, dass WordPress kaum oder sogar keine Werbung schaltet.
<div style="width:300px; height:250px; margin-left:20px; float:right;">
<script async src="//pagead2.googlesyndication.com/pagead/js/adsbygoogle.js"></script>
<!-- cpu-300x250-inline -->
<ins class="adsbygoogle"
style="display:inline-block;width:300px;height:250px"
data-ad-client="ca-pub-7767251772696843"
data-ad-slot="5040918527"></ins>
<script>
(adsbygoogle = window.adsbygoogle || []).push({});
</script>
</div> Die meisten denken bei WordPress vermutlich nur an das kostenlose Blog-System, das man sich mit ein paar Handgriffen auf seinem Webspace installieren kann. Aber WordPress bietet auch komplett–Pakete an, die denen von Weebly, Wix und Jimdo gar nicht mal so un-ähnlich sind.
Im kostenlosen Paket bekommt man ebenfalls ’nur‘ eine Subdomain. Um eine eigene Domain auf WordPress.com aufschalten zu lassen, muss man €13 – €18 pro Jahr investieren.
Im Basispaket wird auch bei wordpress.com Werbung geschaltet. EIn werbefreies Paket ist ab 99 Euro pro Jahr erhältlich. Die jeweils angebotenen Leistungen sind auf folgender Seite näher beschrieben: https://store.wordpress.com/plans/
Fazit
Wer vor hat, über seine Webseite Produkte zu verkaufen, sollte meiner Meinung nach grundsätzlich bedenken, was langfristig Sinn macht. Man sollte sich darüber im klaren sein: auch eine kostenlose Homepage kann auf die Dauer ziemlich teuer werden. Eine Webseite ist von vorne herein immer auch eine Investition – sie ist Schaufenster, Katalog, Ladengeschäft Werbematerial. Eine Webseite bringt dem Geschäft einen Mehrwert – eine kostenlose Hompage bringt unter Umständen mehr Arbeit, als Mehrwert.
Kostenlose Angebote mögen verlockend klingen – aber sobald die Besucherzahlen steigen, die Webseite erfolgreich wird, steigen auch die Ansprüche. WordPress ist daher meiner Meinung nach ein guter Kompromiss. Man kann kostengünstig ‚erstmal‘ eine Webseite erstellen und ist langfristig für ‚Größeres‘ vorbereitet. Man ist nicht an einen bestimmten Anbieter gebunden und kann ggf. seine Datenbank einfach ‚einpacken‘ und ggf. auf einen größeren Server oder zu einem anderen Hosting-Anbieter wechseln. Zudem gibt es buchstäblich tausende Designer und Programmierer, die sich mit WordPress auskennen – gute Voraussetzungen also, um auch langfristig erfolgreich im Internet präsent zu sein.