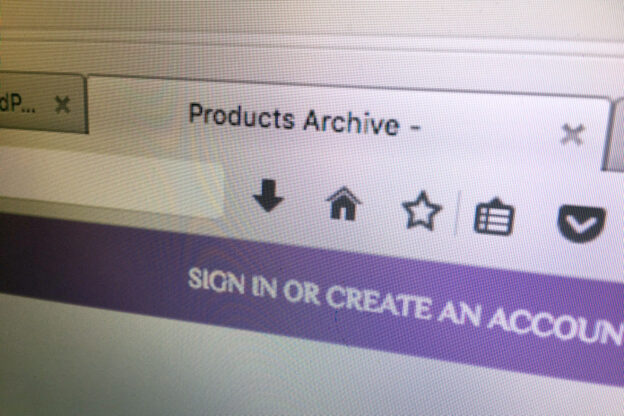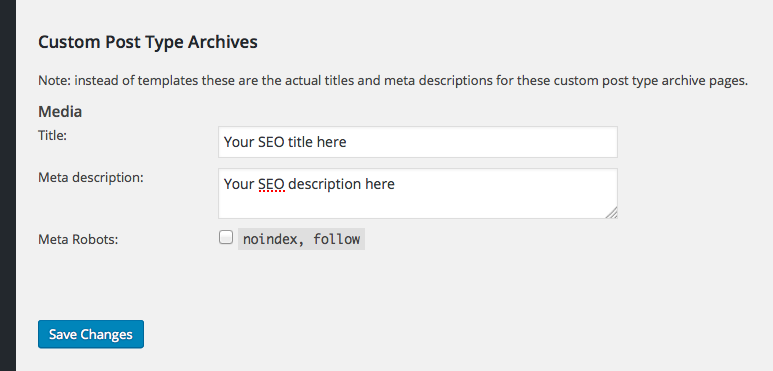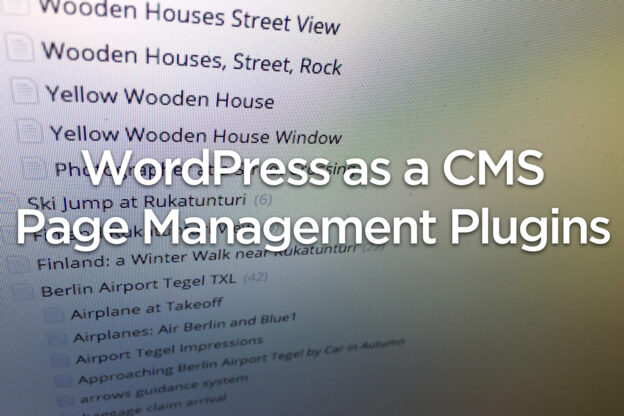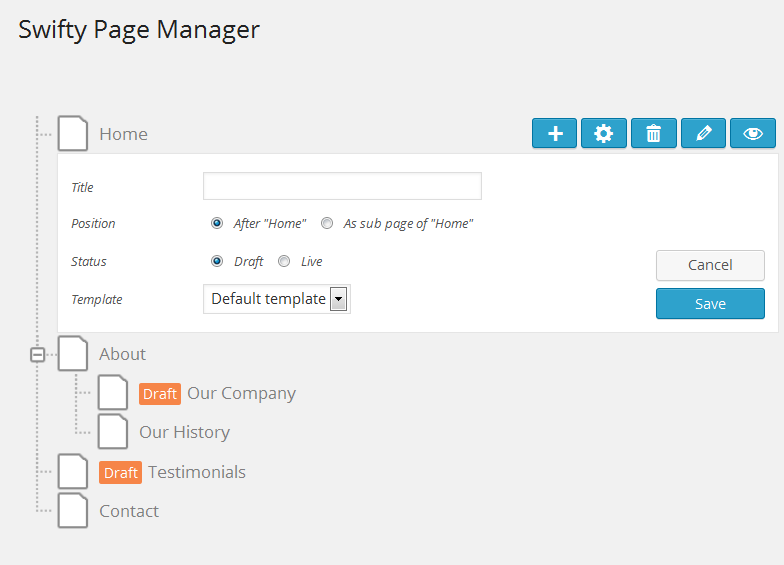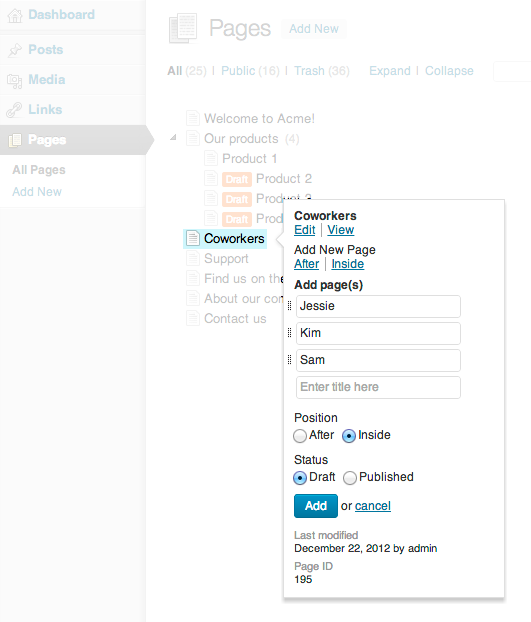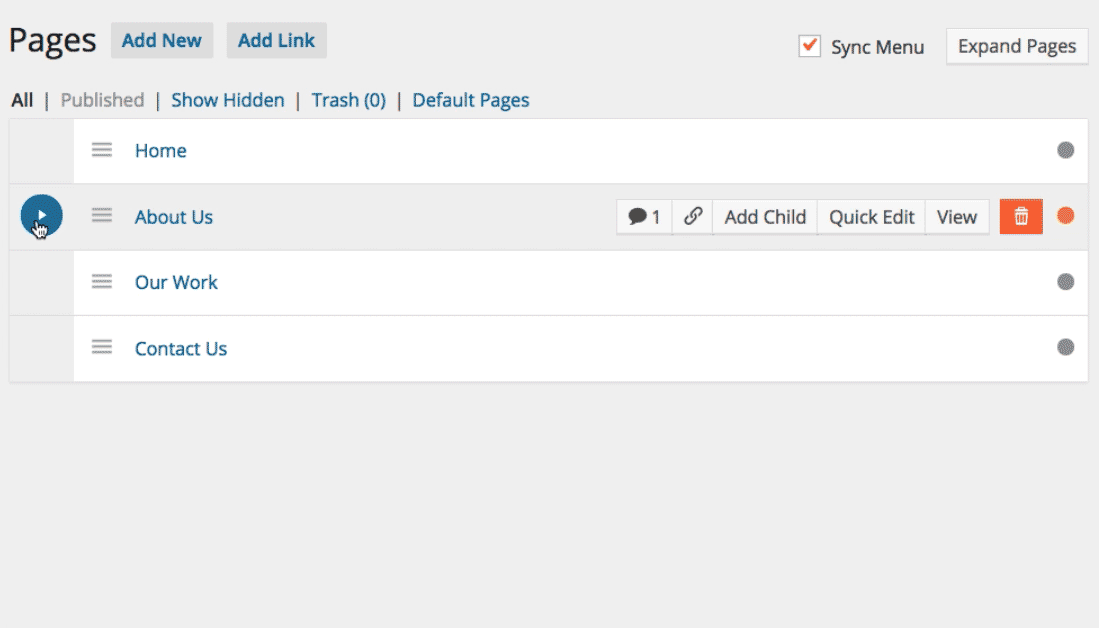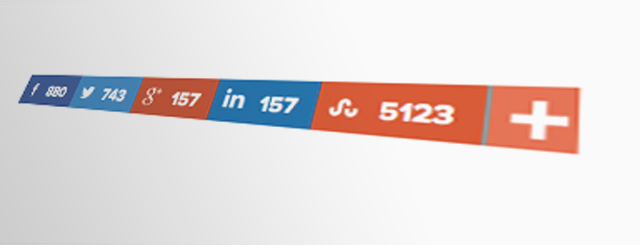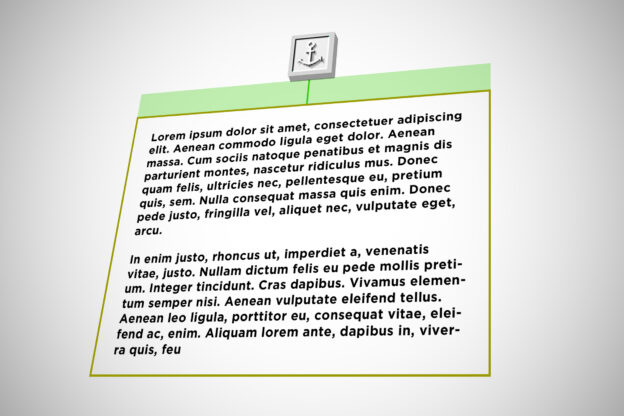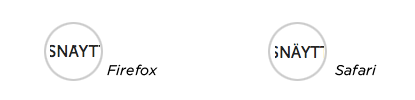When you own a domain, chances are that every now and then you will receive an email with the subject “Domain X availability notice”. Sometimes there is also the domain name in the subject line “Domain X” and the sender sometimes is named “Domain Available Info” or the like.
And sometimes there are even several emails coming in, all from different “experts” that are basically just trying to make you buy some additional domain name from them. But is it all ‘just’ spam?
In most cases the suggested domain name “Domain X” is close to a domain name you already own – either the ending or some other detail is different, the rest looks pretty similar to your own domain. For example I recently had an offer for “cpu20.info” which is pretty close to the domain “cpu20.com”. But what should one do in such a case?
“ I just wanted to let you know that domain EXAMPLE is now/soon available again and we are brokering the sale. Since you have a related domain name we thought you might have some interest in this one? „
In most cases these services are professional domain brokers – sometimes also called Domain Grabbers.
What are Domain Grabbers? Are they allowed to do what they do?
If you are like me, your first reaction may not be the most positive. Basically domains should only be registered by people, companies and institutions, that have a direct interst in the domain name. That’s at least what the guidelines of the Internic say – the central registration authority. But still Domain Grabbers do register domains names just for later selling them for a much higher price. Such practice is possible, but from a legal point of view at least questionable. Practically there is very little one can do against such practice.
Often Domain Grabbers simply “catch” domains that are about to “fall”. If the previous owner has no further interest in his/her domain name, the domain name would normally expire and then be freely available. Catching a falling domain will register the domain right the moment it becomes available. And that makes it almost impossible for ‘normal’ prople to register a domain that once was registered.
What can you do?
There are basically just three options, what you can do, when you are offered such a domain name:
- Hire a Domain-Grabber
You really want to own the domain that was offered to you? It may hurt both financially and morally, but one way to get hold on that domain is to actually hire a/the Domain Grabber. Depending on the service and on the domain you might have to pay a fee ranging from a couple of hundreds to whatever you are willing to pay. Good luck! - Register the Domain Name yourself
You can of course also hope that you are either quicker than the Domain Grabber, or that the service has no interest in registering the domain themselves. All you have to do is wait and see if the domain becomes available. In this case I would recommend not to answer – not even to click on any link provided in any of the emails you received by that service. Any action can be interpreted ‘positive interest’ which might make the Domain Grabber actually grab the domain. This tactic can work out, but it can of course also go wrong. Good luck! - Register an Alternative Domain Name
This is the easiest and cheapest option, in case you really want an additional domain name that is close to the one you already have. This may feel a bit frustrating in the beginning, but once you get over the ‘lost’ opportunity, you might even like your very own choice better than the one offered to you by some domain service. The success of a website / the search result positioning can of course also be influenced by the domain name itself – but in the end it’s the content, that matters. And additionally you may get a good feeling not having fed a system that is at least questionable. If nobody would feed the domain grabbers, their business idea simply would not work.
Update: In an actual case I just managed to stay patient – and then actually register the very same domain name that was first offered to me / my client by a “domain service”. We first discussed the above options and then decided to wait. And in the end it paid off. Yay!